

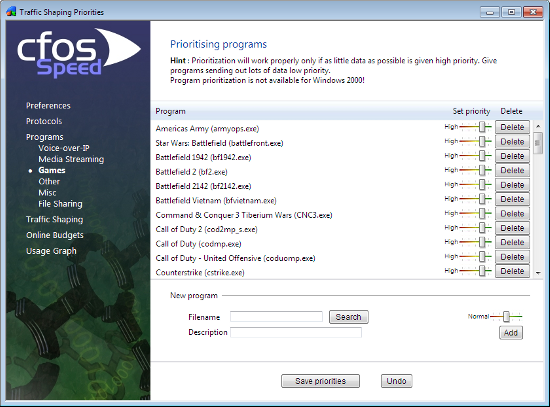
Steps to follow to make changes to set CPU priority : And to get back to the changes click on Import and select the same file. To do so, Open Registry editor, go to File and click on Export, save the file. Note: Before making any changes to the Registry, make sure to create a backup of your Registry. To do so, you need to change the DWORD value for the app. Start “” /Above normal “C:\Windows\System32\winword.exe”Ĭhanging the registry entry can change the CPU priority of the application. Start “” /PriorityLevelName “Full path of application file” Step 2: In the Window type the command as given below, in the process name you write the run command process name and press enter.
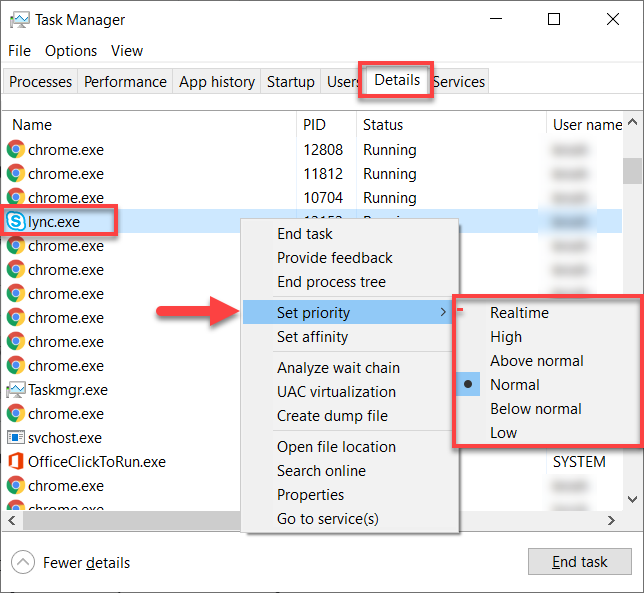
Wmic process where name=”winword.exe” CALL setpriority “Above normal” If you want to set the priority as Above normal, then you write the following command. Wmic process where name=”winword.exe” CALL setpriority “High” Next, you decide the priority level for it, let’s say we set it on high. Wmic process where name=”ProcessName” CALL setpriority “PriorityLevelName”įor example, if you want to change the priority for Word, you write its process name winword.exe. Step 2: In the Window type the command as given below, in the process name you write the run command process name. Step 1: To open a command prompt, type cmd in the search bar on Start Menu and press enter. This method comprises of two kinds – one for the running apps and the other for the start of the apps. Once you are done with setting the priority, close the taskbar after the process. Step 3: Confirm the popup message to change the priority. It will show you options like Real-time, High, Above Normal, Normal, Below Normal and Low. Right click on it, and go to Set Priority. Step 2: Go to Details, from the list, choose the app which you want to change the priority for.


 0 kommentar(er)
0 kommentar(er)
